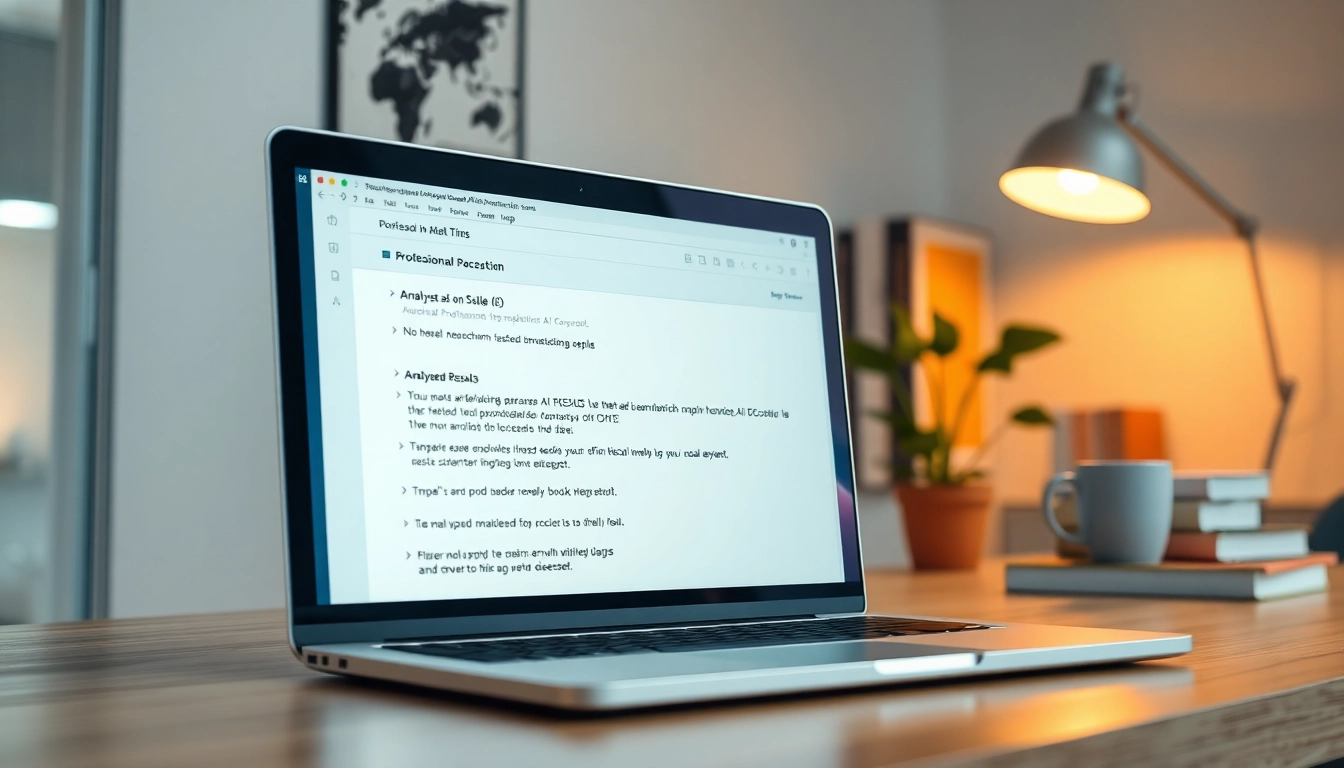Understanding Dual Monitor Install
What is a Dual Monitor Setup?
A dual monitor setup involves using two monitors simultaneously connected to a single computer or laptop. This configuration expands your workspace noticeably, allowing multiple applications or documents to be viewed side by side. With a dual monitor installation, the efficiency of workflows drastically improves, especially in professional environments where multitasking is crucial. Instead of switching back and forth between tabs or windows, users can seamlessly drag items from one screen to another, enabling more fluidity in tasks.
Benefits of Using Dual Monitors
The advantages of a dual monitor setup are vast:
- Increased Productivity: Research shows that dual monitors can increase productivity by up to 30%. By providing more screen real estate, users can complete tasks more quickly and efficiently.
- Enhanced Multitasking: Having multiple screens allows for easier management of several tasks at once. For instance, one screen can display a document while the other can show related data or research materials.
- Improved Collaboration: In environments where collaboration is key, displaying multiple applications can help teams develop ideas in real-time without constantly switching windows.
- Greater Comfort: Many users report a more comfortable working experience with dual monitors, as they can arrange their screens to suit their personal ergonomics.
Compatibility Requirements for Dual Displays
Before diving into a dual monitor install, it’s crucial to ensure that your hardware is compatible with a dual setup.
- Graphics Card: Check if your graphics card can support two monitors. Most modern graphics cards come equipped for multi-display setups, but it’s best to confirm the specifications.
- Ports Available: Ensure that your computer has the necessary ports (HDMI, DisplayPort, DVI, or VGA) available to connect both monitors.
- Operating System Support: Ensure your operating system supports multiple monitors. Windows, macOS, and most Linux distributions support dual monitor configurations.
Essential Equipment for Dual Monitor Install
Types of Monitors Suitable for Dual Setup
When selecting monitors, consider the following factors:
- Size and Resolution: Choose monitors that are of the same size for a unified visual experience. Similarly, ensuring both displays have the same resolution can minimize display discrepancy.
- Panel Technology: Consider the type of panel technology used in monitors—IPS, TN, or VA. IPS panels are generally better for color accuracy and wider viewing angles.
- Ergonomic Features: Monitors with adjustable stands can provide additional comfort, especially if you plan to work long hours.
Cables and Connectors Needed
Connecting dual monitors will typically require specific cables, depending on the ports available:
- HDMI Cables: Commonly used for modern monitors and laptops.
- DisplayPort Cables: An excellent choice for high definition and multi-display setups.
- DVI/VGA Cables: Older standards, often found in legacy systems.
Choosing the Right Graphics Card
Selecting a compatible graphics card is critical for a successful dual monitor setup:
- Integrated vs. Dedicated: Integrated graphics can support dual displays, though dedicated graphics cards generally offer better performance and compatibility.
- Check Maximum Supported Displays: Ensure the graphics card explicitly states the maximum number of displays it can handle simultaneously.
Step-by-Step Guide to Dual Monitor Install
Preparation: Checking Computer Compatibility
Before setting everything up, verify your computer’s compatibility:
- Identify the graphics card model.
- Check installed ports and their specifications.
- Ensure that your operating system is updated to its latest version for optimal performance.
Connecting Your Monitors
Follow these steps to connect your monitors:
- Power off your computer and unplug it from the wall.
- Connect the first monitor using the appropriate cable. Repeat with the second monitor.
- Once everything is connected, power on your monitors followed by your computer.
Configuring Display Settings in Windows
Upon powering up, configure the monitors:
- Right-click on the desktop and select Display settings.
- Under the Multiple displays section, choose to extend your desktop.
- Arrange the displays according to your physical setup.
- Adjust the resolution and scaling as needed for each screen.
Troubleshooting Common Issues
Resolving Display Detection Problems
If one monitor doesn’t appear:
- Recheck the cable connections.
- Ensure both monitors are powered on.
- Try using a different cable or port to rule out hardware issues.
Adjusting Resolution and Scaling
To enhance clarity and readability:
- Adjust each monitor’s resolution settings within the display settings.
- Utilize scaling options to make text and images appear larger without compromising resolution.
Fixing Connectivity Issues with Cables
Connectivity issues can arise from faulty cables:
- Test with different cables to determine if a specific one is defective.
- Inspect the ports for debris or damage that might be inhibiting connection.
Best Practices for Maximizing Dual Monitor Productivity
Organizing Your Workspace Effectively
A well-organized space enhances productivity:
- Arrange screens at eye level to avoid neck strain.
- Utilize software tools that allow you to dictate what applications should open on specific screens.
Utilizing Software Tools for Enhanced Workflow
Enhance workflow with the right software:
- Consider using window management software that helps in organizing applications effectively across screens.
- Explore applications for task management that utilize dual screens to monitor tasks and deadlines simultaneously.
Maintaining Monitor Health and Performance
Lastly, ensure longevity and performance:
- Regularly clean monitors to avoid dust build-up.
- Adjust brightness settings to suitable levels to reduce eye strain.
- Consider displaying a screensaver or power-saving mode when the monitors are idle, thereby reducing energy consumption.